树莓派使用 OLED
1.连接树莓派与 OLED 屏幕的引脚
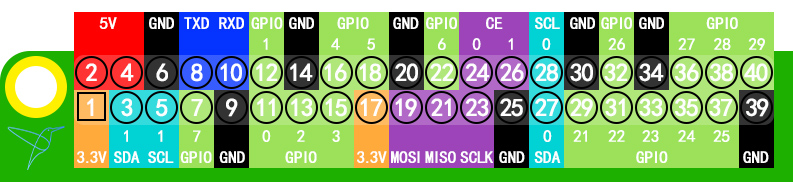
| OLED 引脚 | 树莓派引脚 |
|---|---|
| VCC | 4号 |
| GND | 6号 |
| SCL | 5号 |
| SDA | 3号 |
2.启用树莓派的 I2C 功能
sudo raspi-config
选择 Interfacing Options - I2C - Yes 启用 I2C
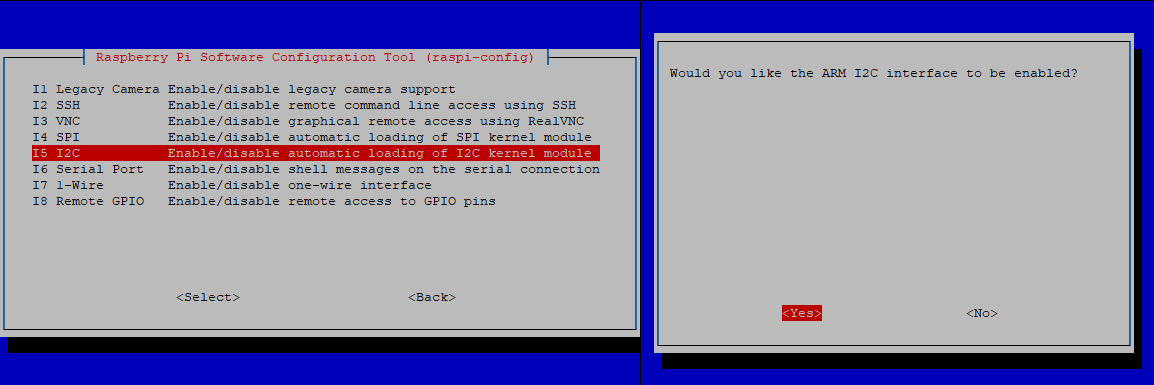
3.检测是否连接到屏幕
下面通过命令检测是否识别到 I2C 设备
ls /dev/i2c*

这里输出结果是 /dev/i2c-1 /dev/i2c-2
但通常是 /dev/i2c-1,部分系统或机型是 /dev/i2c-0
显示已连接设备的 I2C 地址,不同的屏幕地址可能会不一样
sudo i2cdetect -y 1
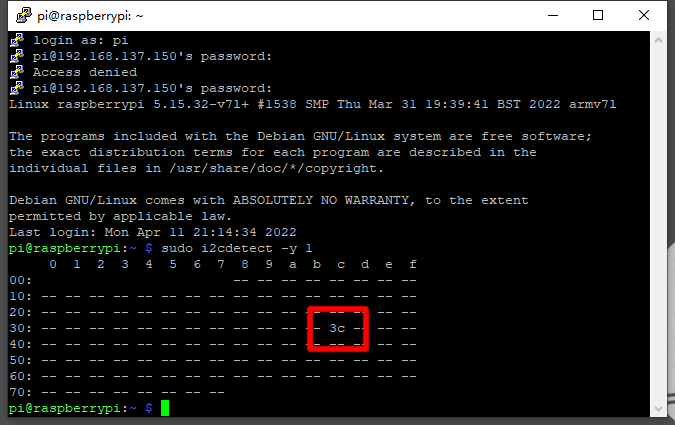
4.更新源
sudo apt-get update
5.安装必须的依赖
sudo apt-get install python3-smbus
sudo apt-get install python3-pip
sudo apt-get install python3-pil
sudo apt-get install i2c-tools
6.安装 Luma OLED Python 库
sudo pip install luma.oled
如果上面的命令报错,在末尾加上 --break-system-packages 再尝试
sudo pip install luma.oled --break-system-packages
7.部署 luma.examples
sudo git clone https://github.com/rm-hull/luma.examples.git
进入 luma.examples 安装 setup.py
cd luma.examples
sudo python setup.py install
安装过程比较慢
8.点亮 OLED 屏幕
cd examples
使用 ls 命令查看已有的示例
ls
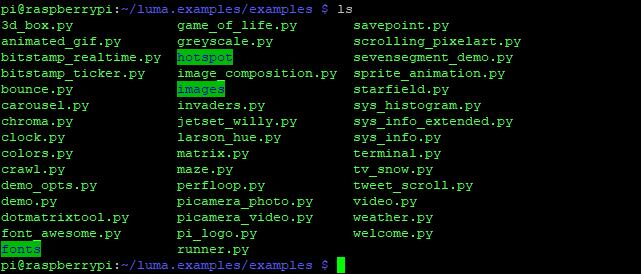
运行示例
sudo python pi_logo.py
部分示例的依赖库
sudo pip install pusherclient --break-system-packages
sudo pip install picamera --break-system-packages
sudo pip install psutil --break-system-packages
sudo pip install tweepy --break-system-packages
sudo pip install av --break-system-packages
sudo pip install feedparser --break-system-packages
设置开机自启
新建一个 My_luma_examples.service
sudo nano /lib/systemd/system/My_luma_examples.service
添加以下内容
[Unit] Description=My luma.examples Service After=multi-user.target [Service] Type=idle ExecStart=/home/pi/luma.examples/examples/sys_info_extended.py [Install] WantedBy=multi-user.target
按 Ctrl+O 保存,按 Ctrl+X 关闭
设置开机自启
sudo systemctl enable My_luma_examples.service
